
Коли ви підписуєтесь на послугу Інтернету, ваш постачальник послуг Інтернету (ISP) надає вам модем, який здійснює доступ до цієї послуги Інтернету. Цей посібник допоможе вам налаштувати модем ISP та створити домашню мережу, за допомогою якої ви зможете вийти в Інтернет. Інструкції в цій статті стосуються Windows 10.
Змістовий покажчик
Як налаштувати модем
Різні провайдери постачають різні моделі модемів. Однак усі модеми мають вхідні з’єднання для встановлення Інтернет-з’єднання та вихідні з’єднання, що створюють домашню мережу. Перш ніж підключати модем, переконайтеся, що постачальник послуг Інтернету запрограмував модем з інформацією про ваш рахунок. Іноді вам може знадобитися зателефонувати Інтернет-провайдеру після того, як ви підключите модем додому. Обов’язково поговоріть зі своїм провайдером про те, що їм потрібно зробити, щоб увімкнути з’єднання з Інтернетом.
-
Якщо ви придбали послугу кабельного Інтернету, то вам доведеться знайти кабельний порт у своєму будинку, до якого можна підключити модем. Якщо ви придбали послугу Інтернету DSL по телефону, вам потрібно буде підключити модем до телефонного порту вашого дому. Знайдіть порт в районі будинку, де ви хочете розмістити модем.

PJ_joe / Getty Images
-
Підключіть один кінець коаксіального (або коаксіального) кабелю, що постачається разом із модемом, до настінного гнізда телевізора. Підключіть інший кінець до коаксіального порту на задній панелі кабельного модему. Якщо ви використовуєте кабельний модем, ви побачите коаксіальний порт, куди можна вкрутити інший кінець коаксіального кабелю. Якщо ви використовуєте DSL-модем, порт на модемі матиме ярлик із написом «Phone In» або «Phone».

unkas_photo / Getty Images
-
Далі підключіть кінець роз’єму живлення до модему. Вставте кінець штекера в розетку.

Марк Espenschied / EyeEm / Getty Images
-
Як тільки ви підключите модем, і він увімкнеться, він буде циклічно запускати програму запуску. Під час циклу ви побачите, як порти на передній панелі модема блимають, а потім стають надійними по черзі. Зазвичай такими портами є:
- Індикатор живлення: Живлення підключено до модему
- Інтернет / підключений: Модем встановив зв’язок з провайдером
- Інтернет: Модем встановив підключення до Інтернету
- Мережа: Встановлено локальну мережу (LAN)

GDragan / Getty Images
-
Як тільки всі індикатори на передній панелі модему загоряться або швидко блимають, ви готові розпочати підключення пристроїв до модему. У вас є кілька варіантів підключення до Інтернету через ваш маршрутизатор.
- Вбудований бездротовий: Деякі провайдери пропонують модеми із вбудованим бездротовим маршрутизатором, тому вам не потрібен вторинний маршрутизатор. Ви можете підключити свої пристрої до бездротової мережі модему.
- Пряма локальна мережа: Використовуйте мережевий кабель для підключення дротового маршрутизатора до модему та підключення пристроїв до маршрутизатора за допомогою мережевих кабелів.
- Бездротовий: Використовуйте мережевий кабель для підключення бездротового маршрутизатора до модему та підключення пристроїв до маршрутизатора через Wi-Fi.
Якщо ви вибрали дротову мережу або бездротовий підхід, придбайте маршрутизатор і підключіть його до порту WAN модему за допомогою мережевого кабелю.

-
Після підключення порту WAN модему до дротового або бездротового маршрутизатора до порту WAN маршрутизатора ви готові розпочати підключення всіх комп’ютерів та інших пристроїв.
Підключіться до своїх пристроїв
Незалежно від того, підключили ви до модему дротовий або бездротовий маршрутизатор, спосіб підключення пристроїв до мережі, як правило, однаковий. У дротовому випадку вам потрібно буде використовувати мережеві кабелі LAN для підключення мережевого порту комп’ютера до одного з мережевих портів LAN. Якщо ваш модем має вбудований бездротовий маршрутизатор, вам не потрібно буде підключати маршрутизатор до модему. Ви можете скористатися наведеними нижче кроками, щоб налаштувати бездротову мережу таким же чином.
-
Підключіть ноутбук або комп’ютер до одного з портів LAN за допомогою мережевого кабелю від мережевого порту комп’ютера до порту LAN на маршрутизаторі.
-
Виберіть Почніть меню.
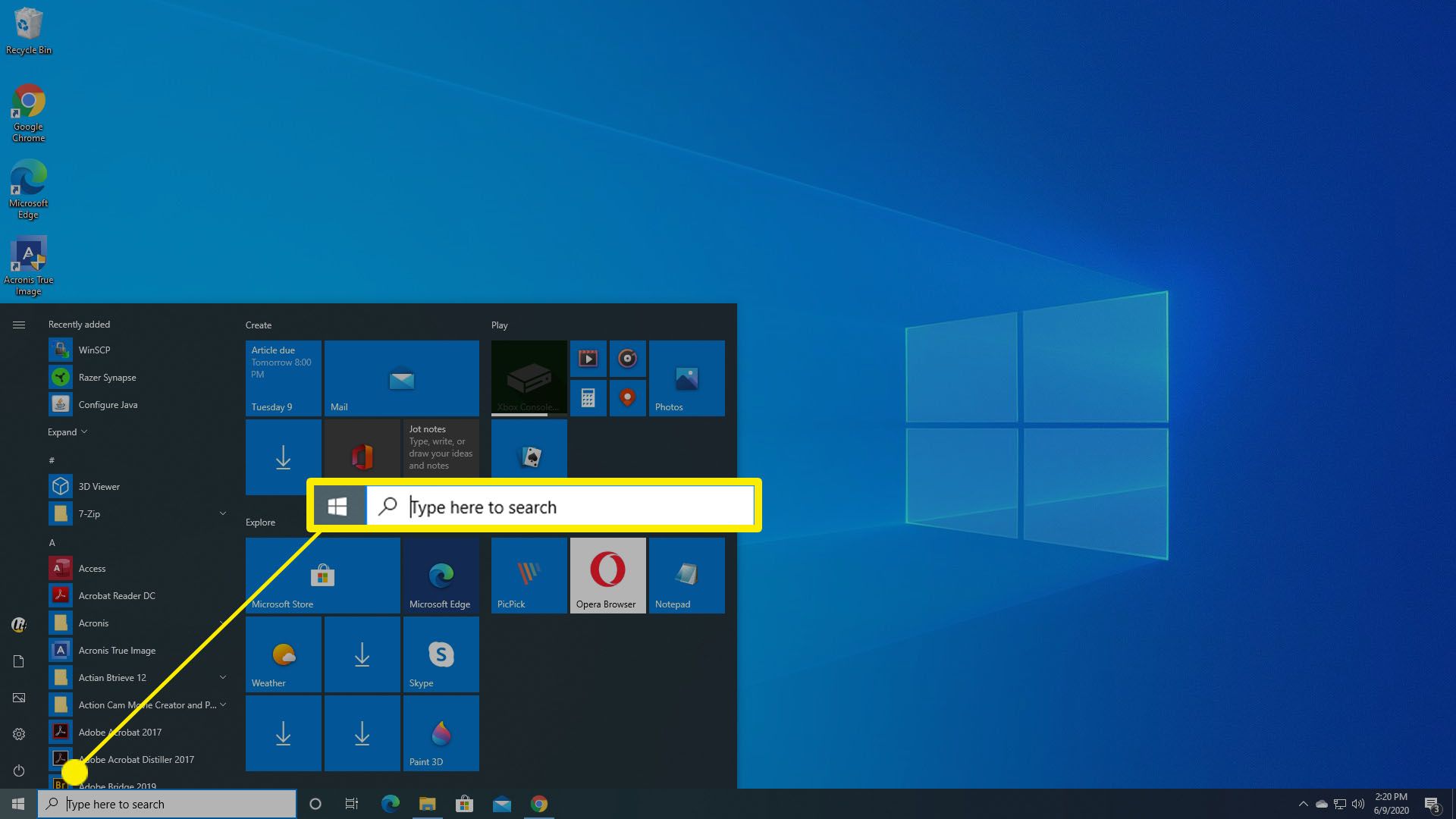
-
Введіть cmdта виберіть відчинено під Командний рядок додаток.
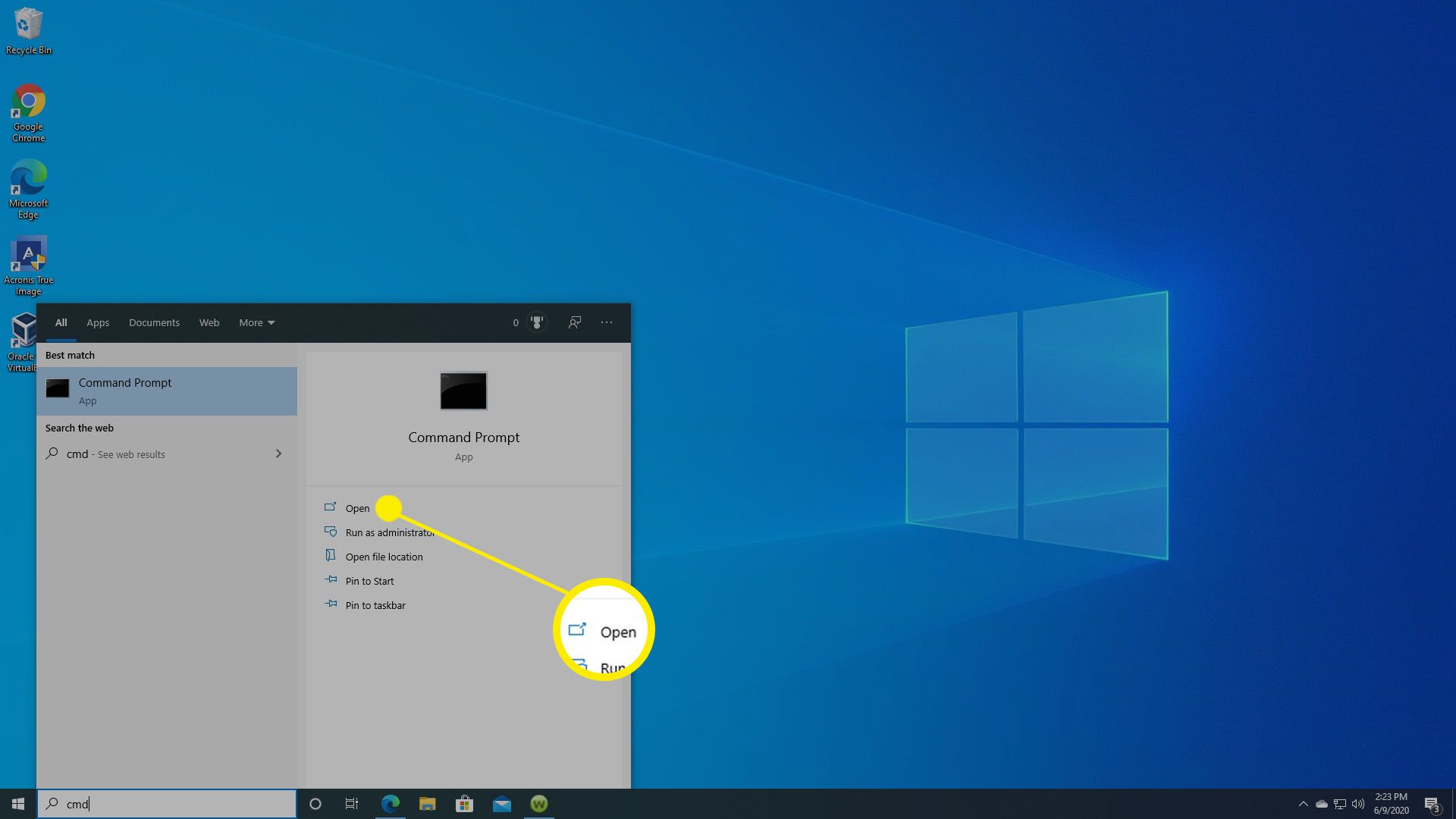
-
У командному рядку введіть ipconfig і натисніть Введіть.
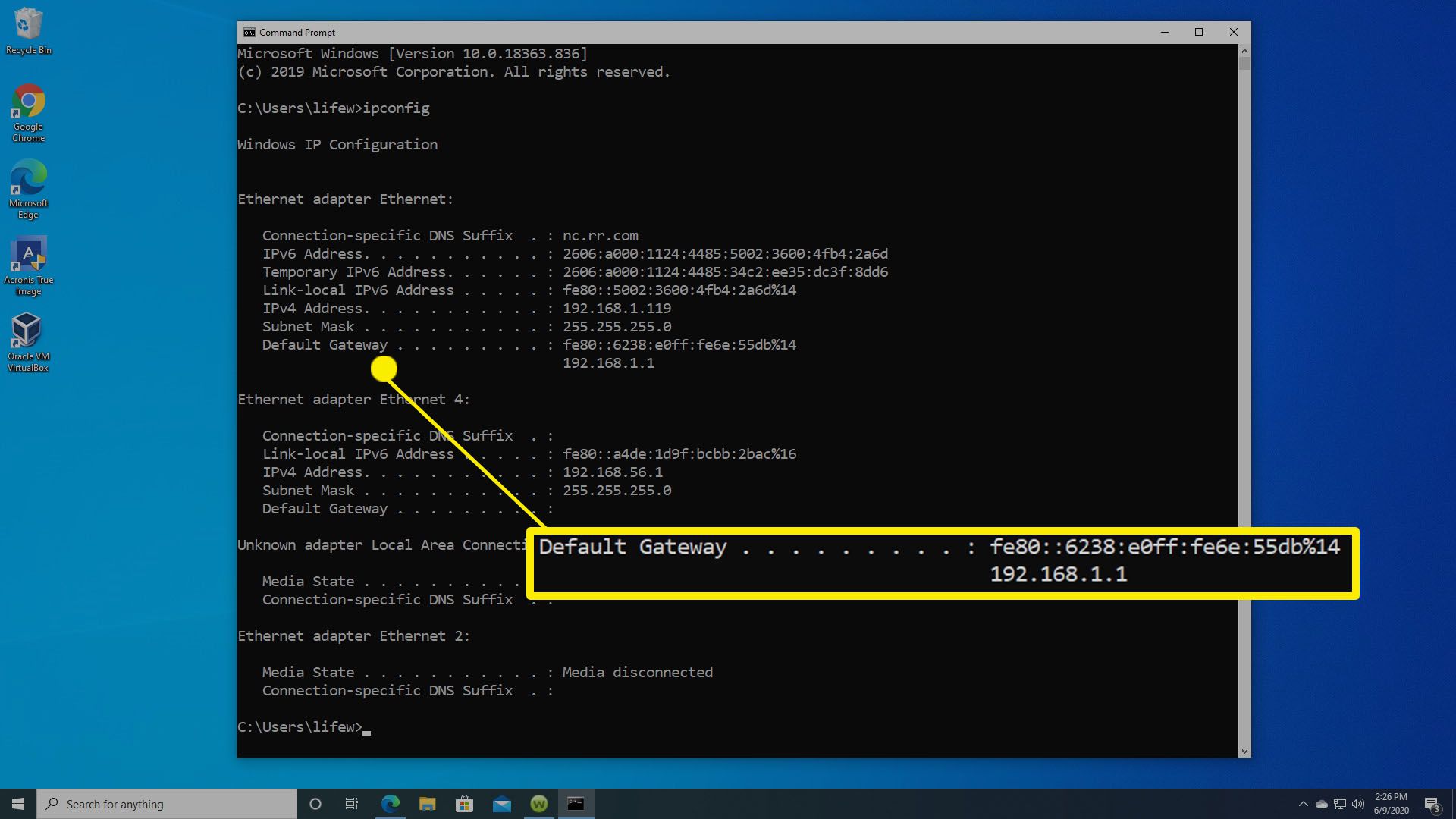
-
Відкрийте веб-браузер і введіть IP-адресу, вказану в результатах ipconfig для Шлюз. Ви побачите вікно входу для маршрутизатора. Якщо ви вперше входите в маршрутизатор, зазвичай це ідентифікатор адміністратора адміністратор, а пароль пустий. Ви повинні побачити SSID Wi-Fi та Ключ доступу до Wi-Fi у головному вікні маршрутизатора або в меню Wi-Fi.
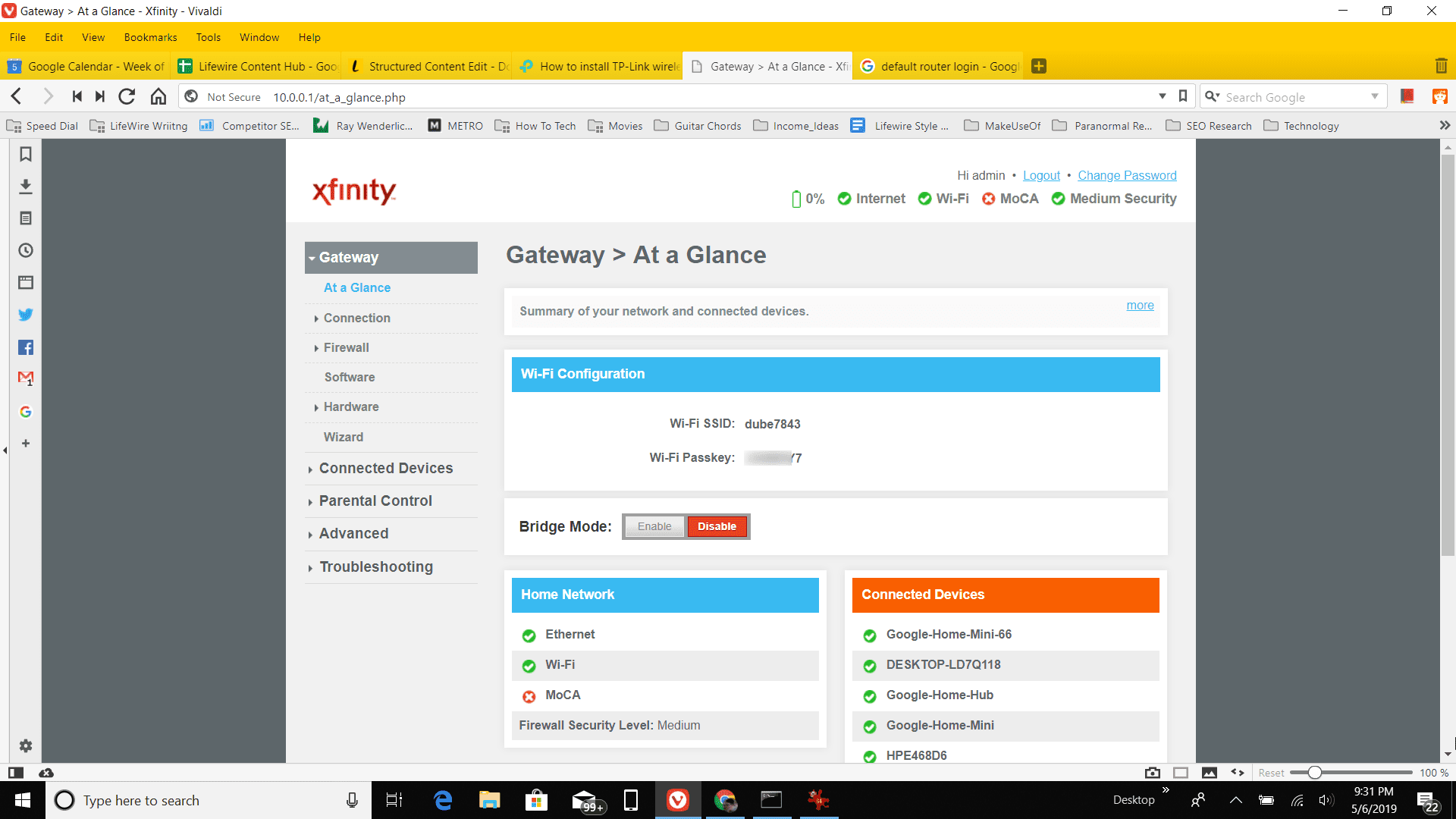
-
На будь-якому комп’ютері вашого домогосподарства ви можете натиснути піктограму мережі на панелі завдань і знайти SSID у списку доступних бездротових мереж. Виберіть Підключіться для цієї мережі.
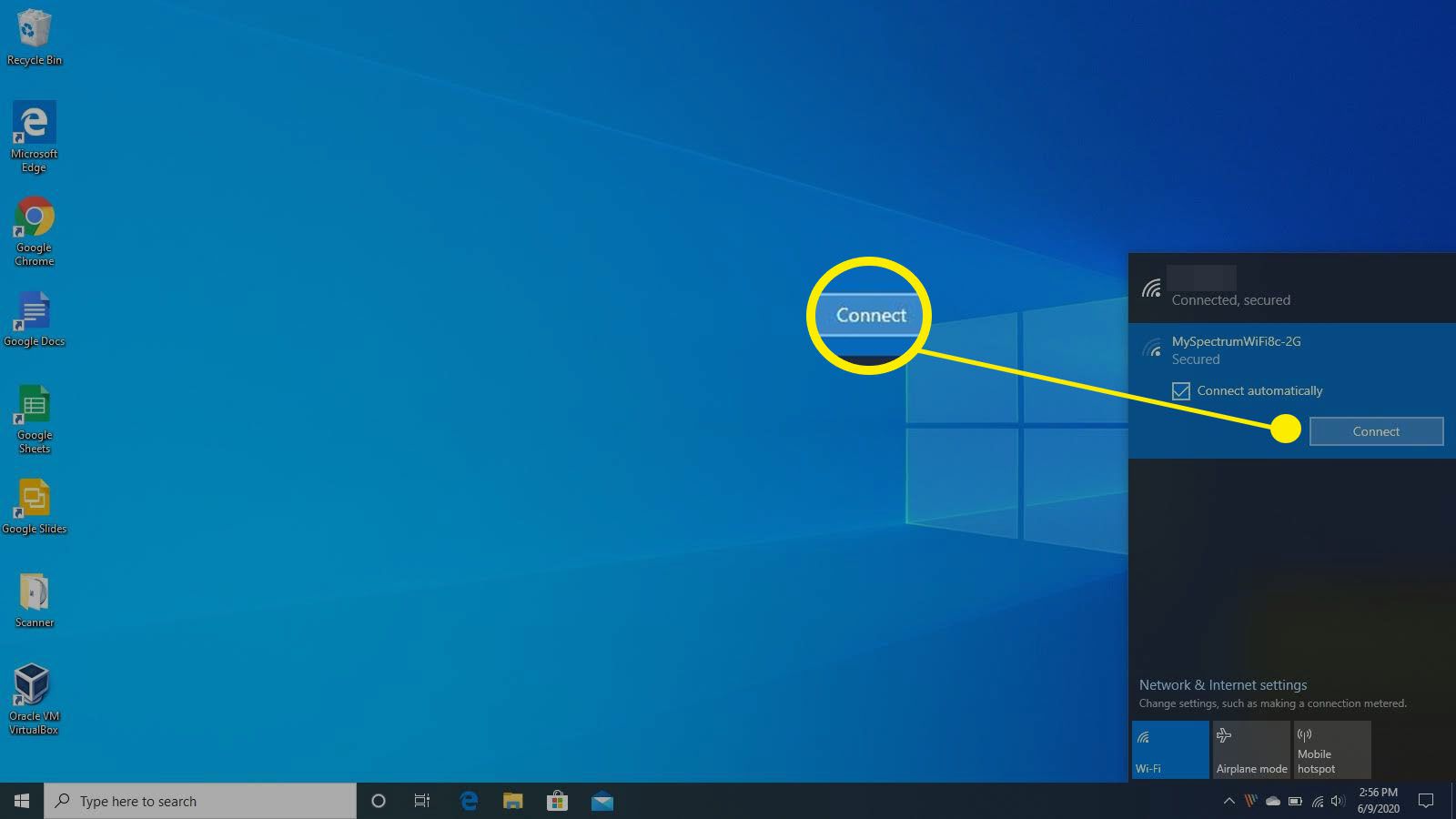
-
Якщо ви вперше підключаєтесь до нової домашньої бездротової мережі, вам буде запропоновано ввести ключ безпеки ключ безпеки мережі, який ви записали вище, у налаштуваннях Wi-Fi маршрутизатора. Виберіть Далі продовжувати.
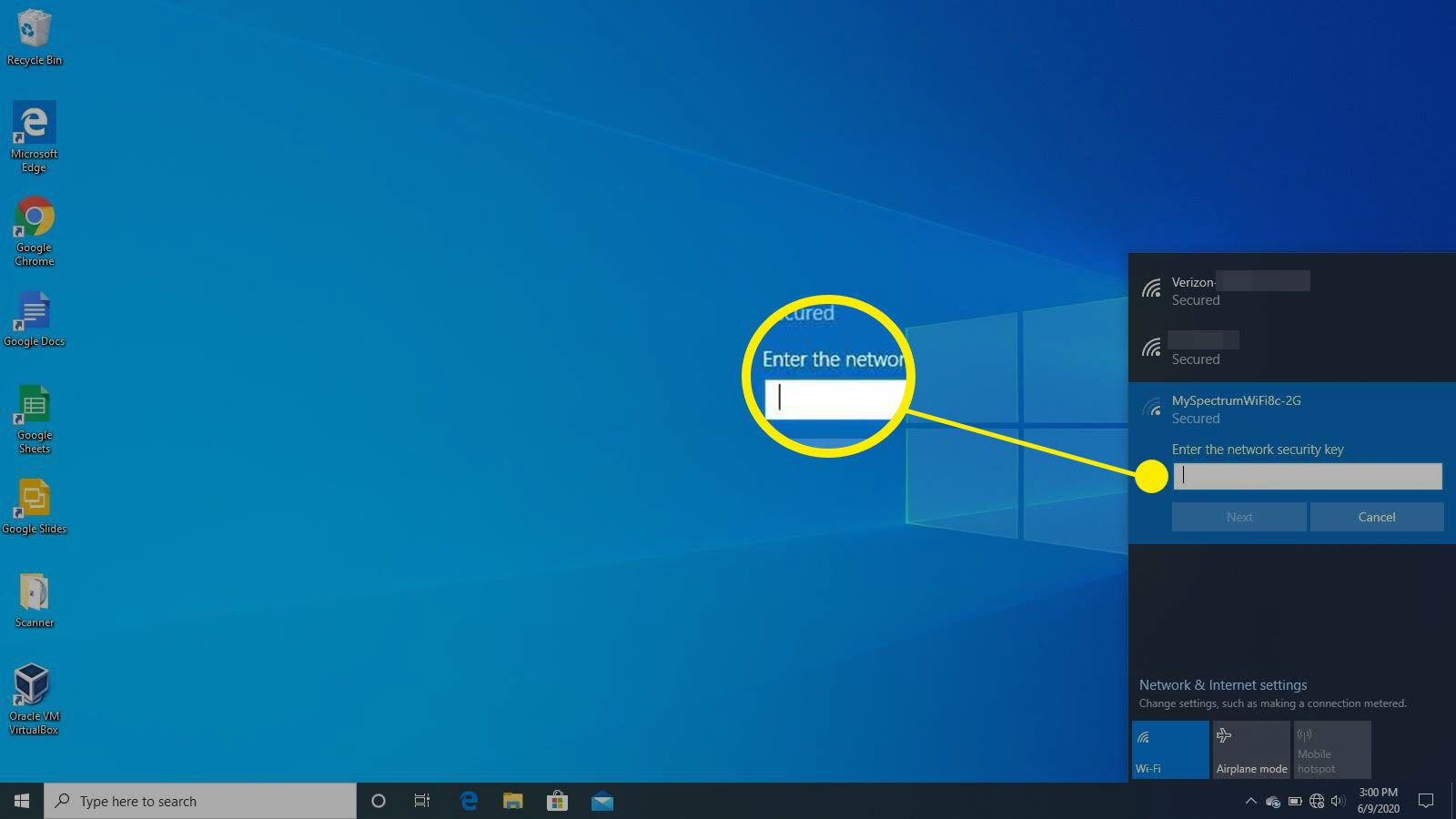
-
Після встановлення з’єднання ви побачите, що стан бездротового зв’язку змінюється на Підключений. Не забудьте захистити свій маршрутизатор, змінивши пароль адміністратора з порожнього на безпечний пароль, який ви запам’ятаєте.
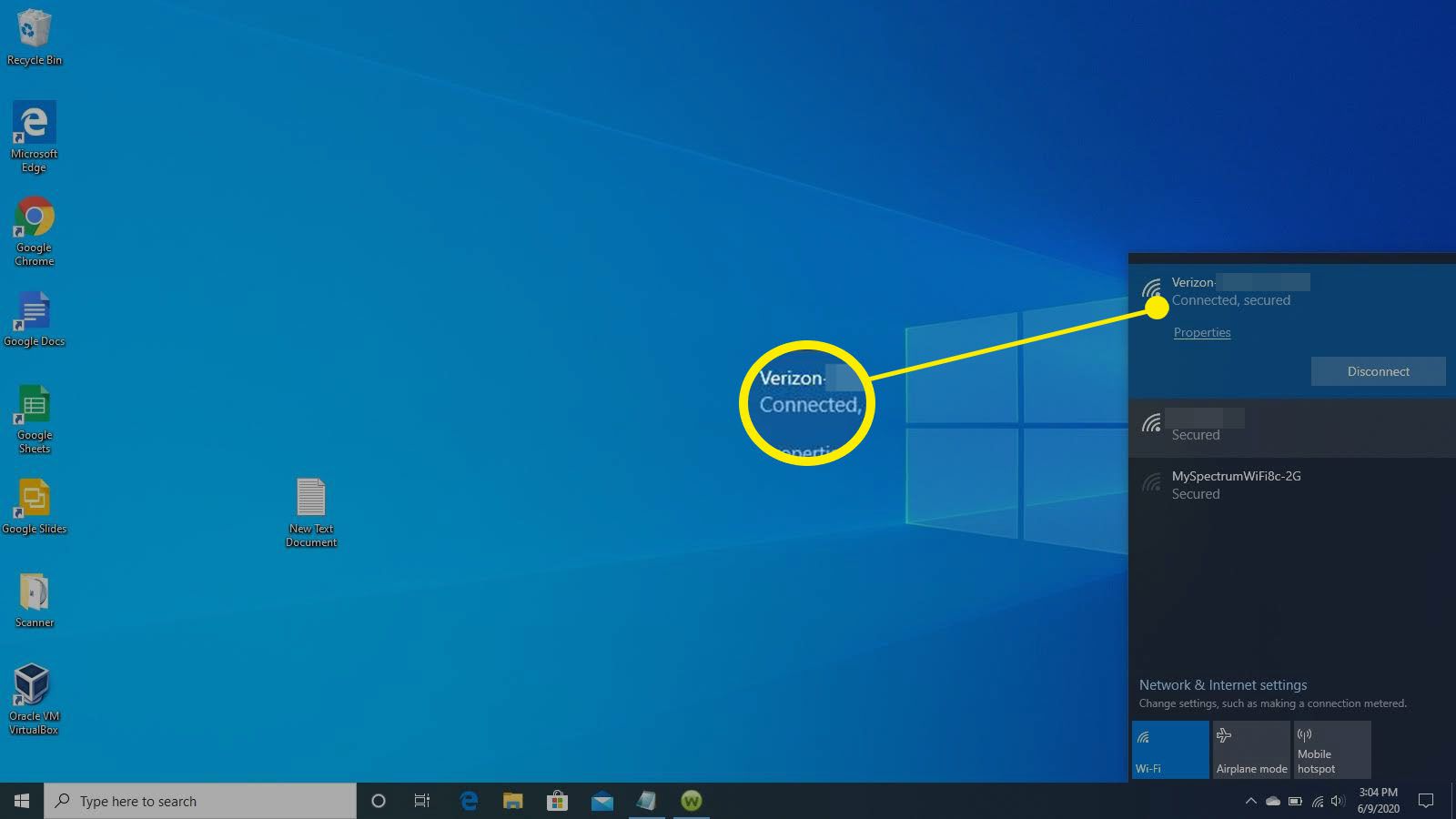
Ви можете повторити наведені вище дії, щоб підключити будь-які інші пристрої до нової домашньої мережі.