
Змістовий покажчик
Що знати
- Потік, перейшовши до Система > Налаштування > Преференції > Підключення до програми Xbox. Виберіть Дозволити трансляцію гри на інші пристрої.
- Запустіть програму Windows 10 Xbox. Виберіть Xbox One > Підключіться > Потік.
- Потокове аудіо та вечірка чату, перейшовши до Панель управління > Обладнання та звук > Керування аудіопристроями. Зробіть гарнітуру типовою.
У цій статті пояснюється, як транслювати геймплей з Xbox One на ПК. Обидва пристрої повинні знаходитися в одній мережі, а мережеве з’єднання повинно бути надійним і швидким, щоб обробляти потокове передавання.
Як активувати потокове передавання на вашому Xbox One
Першим кроком у потоковій передачі Xbox One на ПК є увімкнення потокової передачі на Xbox One. Це досить простий процес: перед початком переконайтеся, що на вашому ПК Xbox One та Windows 10 встановлено найновіші оновлення системи.
-
відчинено Система > Налаштування.
-
Виберіть Преференції > Підключення до програми Xbox.
-
Виберіть Дозволити трансляцію гри на інші пристрої.
Або Дозволити підключення з будь-якого пристрою або Тільки з профілів, які ввійшли в цей Xbox потрібно вибрати. Якщо ви ділитеся своєю мережею з іншими людьми, другий варіант є більш безпечним. Вибір Не дозволяйте підключати програму Xbox запобіжить потокове передавання.
Як передати Xbox One на ПК
Для другого та останнього кроку в потоковій передачі Xbox One на ПК потрібна програма Windows 10 Xbox. Це безкоштовний додаток, який можна придбати в магазині Windows. Додаток Xbox використовується для ініціювання потокового передавання:
-
Переконайтеся, що ваш Xbox One увімкнено.
-
Запустіть програму Windows 10 Xbox.
-
Виберіть Xbox One значок ліворуч.
-
Знайдіть свій Xbox One у списку, а потім виберіть Підключіться.
Цей крок робиться лише один раз. Якщо ваш Xbox не відображається у списку, переконайтеся, що його ввімкнено. Якщо це так, і ви все ще не бачите його у списку, вам потрібно буде знайти його IP-адресу та ввести його вручну.
-
Виберіть Потік.
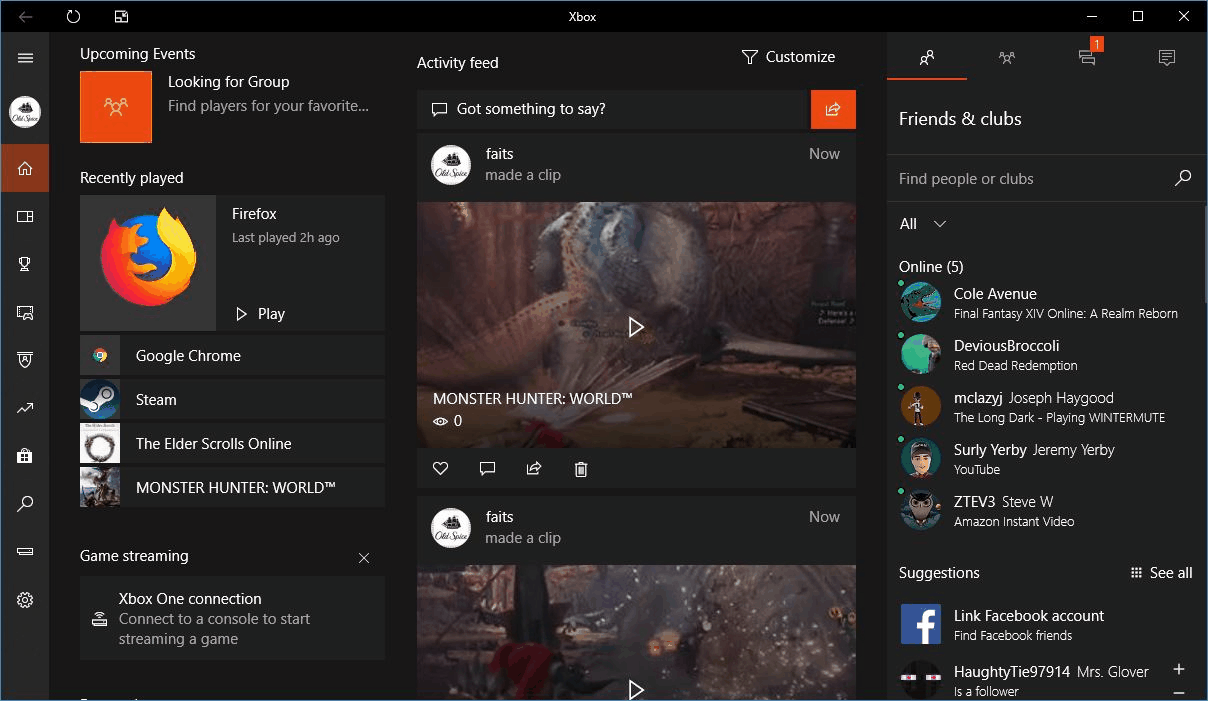
Це ініціює потік. Якщо нічого не відбувається, виберіть Тестова трансляція щоб побачити, в чому проблема.
-
Після завершення початкового налаштування потокове передавання даних у майбутньому стає ще простішим. Просто запустіть програму Windows 10 Xbox, виберіть Xbox One піктограму ліворуч, а потім виберіть Потік. Якщо Xbox One вимкнено, спочатку потрібно вибрати Ввімкнути.
Запуск ігор із програми Xbox
Після трансляції ви можете запускати ігри та програми з інформаційної панелі Xbox One. Дисплей, який ви зазвичай бачите на своєму телевізорі, все одно відображатиметься на телевізорі, але він також відображатиметься на моніторі ПК, планшеті чи ноутбуці. Це дозволяє вам переміщатися на інформаційній панелі Xbox і запускати ігри, як зазвичай.
Якщо ви віддаєте перевагу запустити гру безпосередньо з ПК, щоб перейти безпосередньо до дії, це теж варіант.
-
Запустіть Додаток Xbox.
-
Перейдіть до ігрового центру для гри, в яку ви хочете пограти.
-
Виберіть Грати з консолі. Це автоматично підключиться до консолі та почне трансляцію, якщо все налаштовано правильно.
Як керувати грою Xbox One з ПК
Якщо ви хочете передати Xbox One на ПК, який знаходиться в іншій кімнаті, є ще один додатковий крок. Хоча контролер, підключений до Xbox One, все ще зможе керувати ним під час потокової передачі, діапазон контролерів обмежений.

Трансляція внутрішньоігрового та вечірного чату
Коли ви трансліруєте з Xbox на ПК, ви також можете брати участь як у партійному, так і в ігровому чаті. Якщо ви хочете це зробити, вам доведеться підключити до ПК мікрофон або гарнітуру перед запуском програми Xbox і початком потокової передачі. Ви можете використовувати гарнітуру USB, гарнітуру, підключену до гнізда для навушників на комп’ютері, або гарнітуру, підключену до контролера Xbox One. У будь-якому випадку вам також потрібно буде переконатися, що мікрофон або гарнітура встановлені як пристрій зв’язку за замовчуванням:
-
Відкрийте Панель управління на вашому ПК.
-
Виберіть Обладнання та звук > Керування аудіопристроями.
-
Під Відтворення клацніть правою кнопкою миші на гарнітурі та переконайтеся, що вона встановлена як за замовчуванням.
-
Під Запис клацніть правою кнопкою миші на гарнітурі або мікрофоні та переконайтеся, що вона встановлена як за замовчуванням. Вам також може знадобитися встановити гарнітуру або мікрофон як пристрій зв’язку за замовчуванням.
Що таке Xbox One Streaming?
Існує дві різні речі, на які може посилатися потокове передавання ігор. Перший передбачає пряму трансляцію ігрового процесу на такій платформі, як Twitch або YouTube. Інший передбачає потокове передавання з консолі на комп’ютер, підключений до тієї ж мережі. Мета потокової передачі Xbox One на ПК полягає в тому, що він може перетворити будь-який ПК з Windows 10, підключений до тієї ж мережі, у віддалений дисплей для консолі. Це означає, що ви можете грати в ігри, дивитися фільми або використовувати додаток Xbox One на будь-якому планшеті, ноутбуці або настільному комп’ютері Windows 10, не рухаючи фізично консолі, якщо все підключено до однієї мережі.