
DiskCryptor – це безкоштовна програма для шифрування всього диска для Windows. Він підтримує шифрування внутрішніх та зовнішніх накопичувачів, системного розділу та навіть ISO-образів. Зручна функція DiskCryptor дозволяє призупинити шифрування та відновити його пізніше або навіть на іншому комп’ютері. Цей огляд стосується DiskCryptor версії 1.1.846.118, випущеної 09 липня 2014 р. Будь ласка, повідомте нам, чи є нова версія, яку нам потрібно переглянути.
Змістовий покажчик
Детальніше про DiskCryptor
DiskCryptor підтримує широкий спектр схем шифрування, операційних систем та файлових систем:
- Може бути встановлений у Windows 10, Windows 8, Windows 7, Windows Vista, Windows XP та Windows 2000
- Підтримуються також Windows Server 2012, 2008 та 2003
- DiskCryptor підтримує поширені файлові системи, такі як NTFS, FAT12 / 16/32 та exFAT
- Він підтримує алгоритми шифрування AES, Twofish та Serpent
- Для підвищення безпеки можна використовувати один або кілька ключових файлів. DiskCryptor підтримує використання власного файлу / папки та / або випадково сформованого файлу як ключового файлу для додаткового захисту. Якщо ви виберете цей параметр, вам не доведеться створювати пароль, хоча ви можете для ще більшої безпеки
Плюси і мінуси DiskCryptor
Окрім відсутності офіційної документації, DiskCryptor мало що не любить:
Плюси:
- Шифрує зовнішні, а також внутрішні пристрої
- Може шифрувати більше одного розділу одночасно
- Дуже малий розмір завантаження
- Встановлюється швидко
- Підтримує призупинення шифрування для перезавантаження або перенесення диска на інший комп’ютер
- Спеціальні комбінації клавіш можна використовувати для швидкого монтажу / демонтажу дисків
- Працює з динамічними дисками
- Працює з RAID-томами
- Може автоматично демонтувати томи під час виходу
- Можливість шифрування ISO-образів для створення зашифрованих компакт-дисків / DVD-дисків
Мінуси:
- Має серйозну помилку (див. № 5 нижче)
- Не дуже багато файлів довідки / документації
- Немає оновлень з 2014 року
Як зашифрувати системний розділ за допомогою DiskCryptor
Незалежно від того, чи потрібно вам зашифрувати системний розділ або будь-який інший з будь-якого іншого жорсткого диска, метод майже однаковий. Перш ніж зашифрувати системний том, рекомендується створити завантажувальний диск, який зможе розшифрувати розділ, якщо в майбутньому ви не зможете отримати до нього доступ з якихось причин. Докладніше про це дивіться на сторінці LiveCD DiskCryptor. Ось як зашифрувати системний розділ за допомогою DiskCryptor:
-
Виберіть системний розділ. Важко зрозуміти, чи правильно ви вибрали диск, але оскільки це системний розділ, це скаже sys крайній правий і повинен мати більший розмір, ніж інші. Якщо ви все ще не впевнені, двічі клацніть ім’я диска, щоб відкрити його в Провіднику Windows і переглянути його файли.
-
Клацніть Шифрувати.
-
Вибирайте Далі.
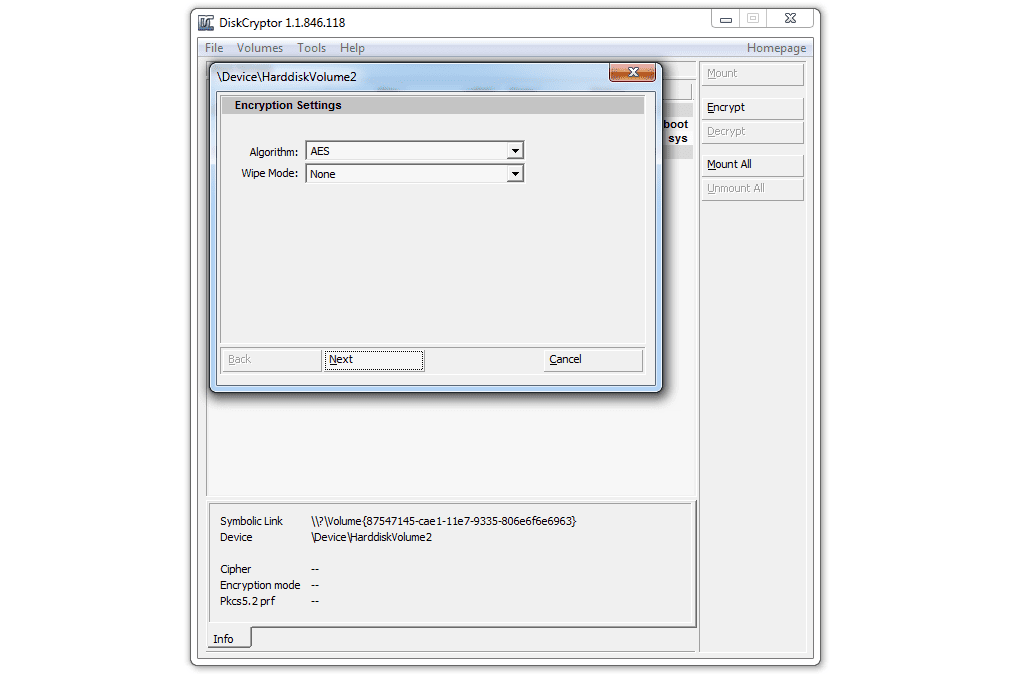
Цей екран призначений для вибору налаштувань шифрування. Залишити його за замовчуванням – це нормально, але у вас є можливість змінити алгоритм шифрування, який використовує DiskCryptor. Режим витирання розділ цього екрана призначений для очищення всіх даних з накопичувача (ідентичного стиранню жорсткого диска) перед зашифруванням. не робіть хочу зробити для системного диска, щоб він міг залишитися як Жоден. Перегляньте цей список методів дезінфекції даних, щоб дізнатись про ці режими протирання.
-
Клацніть Далі.
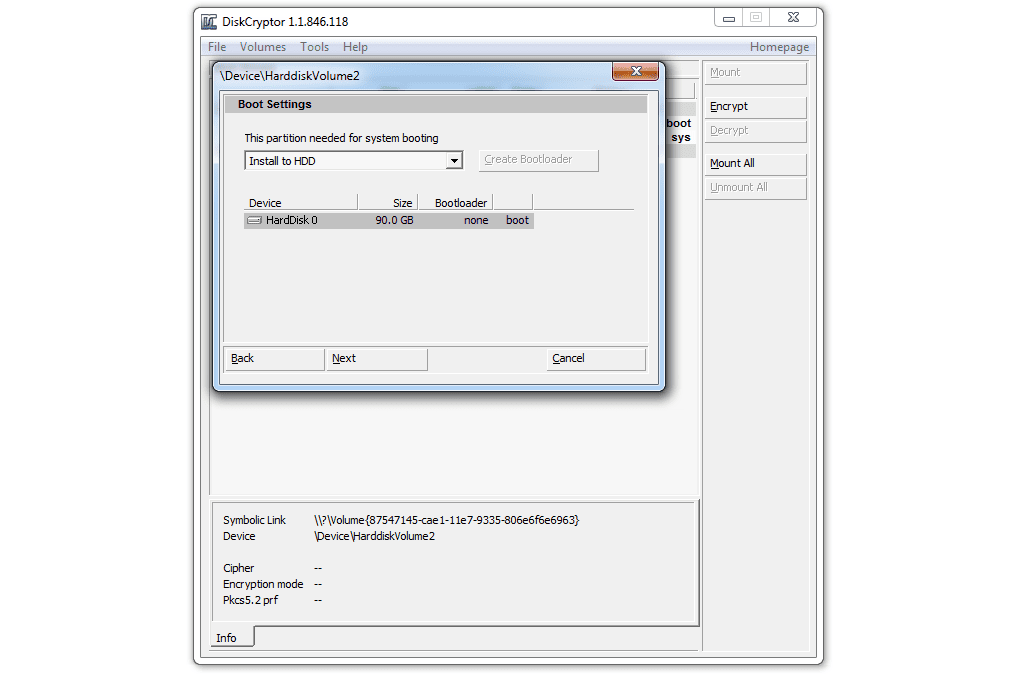
Цей розділ стосується налаштування параметрів завантажувача. Якщо вас це цікавить, перегляньте інформацію про ці параметри DiskCryptor.
-
Введіть і підтвердьте пароль.
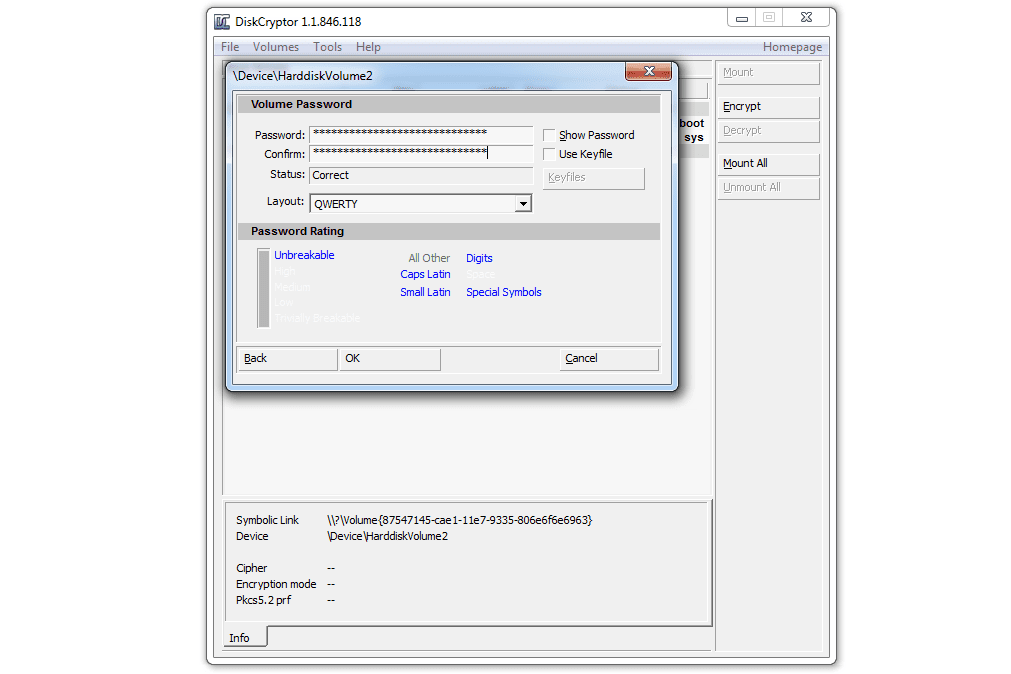
Чим складніше пароль, який ви вводите, тим вище Рейтинг пароля бар буде йти – звідки завгодно Дріб’язково ламається до Незламний. Під час введення пароля звертайтесь до цього індикатора, щоб дізнатися, чи слід його налаштовувати. Паролі можуть бути алфавітними (великими або малими літерами), цифровими або поєднанням обох. Вибір файлу ключів на цьому екрані унеможливить завантаження назад у Windows! Незалежно від того, вводите чи не вводите пароль на цьому екрані, якщо ви додасте файл ключів, ви НЕ зможете знову ввійти в Windows. Якщо ви були щоб вибрати файл ключа, DiskCryptor, здавалося б, ігнорує ваше рішення під час завантаження, не вимагаючи його, що призводить до невдалої автентифікації, що, в свою чергу, означає, що ви не можете пройти повз контрольної точки пароля. Ключові файли чудово використовувати для будь-якого іншого тому, лише переконайтеся, що ви їх не використовуєте, налаштовуючи шифрування для системного / завантажувального розділу.
-
Якщо ви готові до запуску процесу шифрування, натисніть ГАРАЗД.
Думки про DiskCryptor
Незважаючи на те, що документації мало (тут знайдено), DiskCryptor все ще дуже простий у використанні. Прийняття значень за замовчуванням до кінця роботи майстра без жодних проблем зашифрує розділ. Однак, як зазначалося вище, проблему комбінованого файлу ключів та пароля надзвичайно важливо усвідомити. Відсутність цієї невеликої помилки, на жаль, зробить ваші файли недоступними. Зрозуміло, що використання файлу ключів може не підтримуватися при шифруванні системного розділу, але все одно було б дуже корисно, якщо DiskCryptor або повністю вимкнув функцію на цьому конкретному екрані, або, принаймні, вивів попередження. Є деякі речі, які ми робити подібно до DiskCryptor, однак, як можливість шифрувати кілька томів одночасно, що надзвичайно корисно, враховуючи час, необхідний для заповнення лише одного, і дозволяючи шифрування призупинити. Призупиняючи шифрування, ви навіть можете вийняти диск і вставити його в інший комп’ютер, щоб відновити його, що справді круто. Крім того, комбінації клавіш для монтування та демонтажу зашифрованих томів дуже зручні, тому вам не доведеться відкривати DiskCryptor кожного разу, коли ви хочете це зробити. Їх можна налаштувати в Налаштування > Гарячі клавіші меню.